Microsoft Word ဖိုင္ထဲက ဓာတ္ပံုေတြကို အေၾကာင္းကိစၥရွိလို႔ ရယူခ်င္တယ္ဆိုရင္ ယူနည္းေလး ေျပာျပခ်င္ပါတယ္.. ဒီအတိုင္း Word ဖိုင္ထဲက ပံုကို Copy ယူၿပီး Word ဖိုင္နဲ႔ အျခား Word Processing Software ေတြမဟုတ္တဲ့ေနရာမွာ Paste ခ်လို႔မရပါဘူး.. ဒီေတာ့ အဲဒီ Word ဖိုင္ကို နည္းနည္းျပင္ၿပီး အထဲက ဓာတ္ပံုေတြကို ယူၾကရပါတယ္..
(Microsoft Word ဖိုင်ထဲက ဓာတ်ပုံတွေကို အကြောင်းကိစ္စရှိလို့ ရယူချင်တယ်ဆိုရင် ယူနည်းလေး ပြောပြချင်ပါတယ်.. ဒီအတိုင်း Word ဖိုင်ထဲက ပုံကို Copy ယူပြီး Word ဖိုင်နဲ့ အခြား Word Processing Software တွေမဟုတ်တဲ့နေရာမှာ Paste ချလို့မရပါဘူး.. ဒီတော့ အဲဒီ Word ဖိုင်ကို နည်းနည်းပြင်ပြီး အထဲက ဓာတ်ပုံတွေကို ယူကြရပါတယ်..)
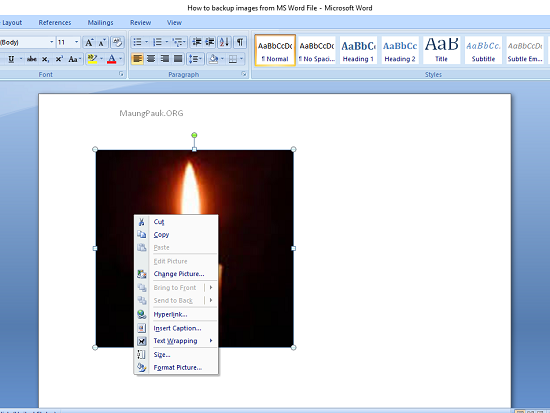
ပထမဆံုးလုပ္ရမွာက Word ဖိုင္ရဲ႕ File Extension ေပၚေအာင္လုပ္ရပါမယ္.. ကိုယ့္မွာ Word ဖိုင္ရဲ႕ Extension ေပၚၿပီးသားဆိုရင္ ဒီအဆင့္ေတြကို လုပ္စရာမလိုပါဘူး.. ဥပမာအားျဖင့္ filename.doc သို႔မဟုတ္ filename.docx လို႔ ေပၚေနရင္ File Extension လုပ္စရာမလိုေတာ့ပါဘူး..
(ပထမဆုံးလုပ်ရမှာက Word ဖိုင်ရဲ့ File Extension ပေါ်အောင်လုပ်ရပါမယ်.. ကိုယ့်မှာ Word ဖိုင်ရဲ့ Extension ပေါ်ပြီးသားဆိုရင် ဒီအဆင့်တွေကို လုပ်စရာမလိုပါဘူး.. ဥပမာအားဖြင့် filename.doc သို့မဟုတ် filename.docx လို့ ပေါ်နေရင် File Extension လုပ်စရာမလိုတော့ပါဘူး.. )
အဆင့္ ၁။ File Extension ေပၚဖို႔အတြက္ Windows 7 မွာဆိုရင္ My Computer ကိုဖြင့္.. Organize ထဲက Layout ထဲက Menu Bar ကိုႏွိပ္..
(File Extension ပေါ်ဖို့အတွက် Windows 7 မှာဆိုရင် My Computer ကိုဖွင့်..)

Menu Bar ေပၚလာတဲ့အခါ Tools Menu ထဲက Folder Option ကိုႏွိပ္..
(Menu Bar ပေါ်လာတဲ့အခါ Tools Menu ထဲက Folder Option ကိုနှိပ်.)
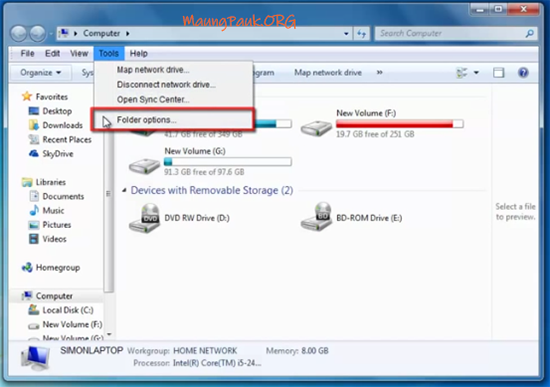
Folder Option ထဲက View Tab ကိုႏွိပ္ၿပီး Hidden Files and folders ေအာက္က Show hidden files, folders, and drives ကိုေရြးၿပီး OK ကိုႏွိပ္ေပးလိုက္ပါ...
(Folder Option ထဲက View Tab ကိုနှိပ်ပြီး Hidden Files and folders အောက်က Show hidden files, folders, and drives ကိုရွေးပြီး OK ကိုနှိပ်ပေးလိုက်ပါ...)
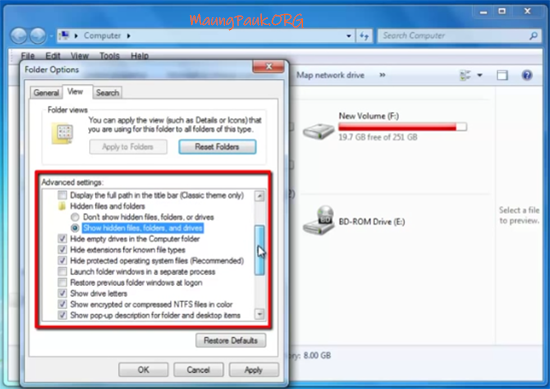
Windows 8 နဲ႔ Windows 10 မွာေတာ့ My Computer ကိုဖြင့္.. View Menu ကိုတစ္ခ်က္ႏွိပ္ၿပီး ညာဘက္နားက File name extensions ကို အမွန္ျခစ္ေပးလိုက္ရံုပါပဲ..
(Windows 8 နဲ့ Windows 10 မှာတော့ My Computer ကိုဖွင့်.. View Menu ကိုတစ်ချက်နှိပ်ပြီး ညာဘက်နားက File name extensions ကို အမှန်ခြစ်ပေးလိုက်ရုံပါပဲ..)
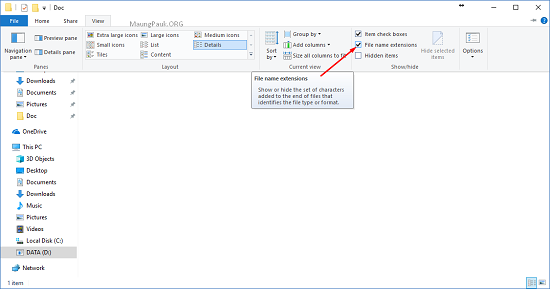
အဆင့္ ၂။ ဒါဆိုရင္ေတာ့ ပံုယူခ်င္တဲ့ Word ဖိုင္မွာ File Extension ေပၚလာၿပီျဖစ္ပါတယ္.. အဲဒီဖိုင္ကို တစ္ခ်က္ႏွိပ္ၿပီး F2 သို႔မဟုတ္ File ကိုညာကလစ္ေထာက္ၿပီး Rename ကိုႏွိပ္ပါ.. ေနာက္ဆံုးက .docx (Word 2003, 2000 ေတြမွာဆို .doc) ကို zip လို႔ေျပာင္းၿပီး Enter တစ္ခ်က္ေခါက္၊ Yes ကိုႏွိပ္ေပးလိုက္ပါ.. filename.docx ဖိုင္ကေန filename.zip ဆိုၿပီး zip ဖိုင္ေျပာင္းသြားပါမယ္..
(အဆင့် ၂။ ဒါဆိုရင်တော့ ပုံယူချင်တဲ့ Word ဖိုင်မှာ File Extension ပေါ်လာပြီဖြစ်ပါတယ်.. အဲဒီဖိုင်ကို တစ်ချက်နှိပ်ပြီး F2 သို့မဟုတ် File ကိုညာကလစ်ထောက်ပြီး Rename ကိုနှိပ်ပါ.. နောက်ဆုံးက .docx (Word 2003, 2000 တွေမှာဆို .doc) ကို zip လို့ပြောင်းပြီး Enter တစ်ချက်ခေါက်၊ Yes ကိုနှိပ်ပေးလိုက်ပါ.. filename.docx ဖိုင်ကနေ filename.zip ဆိုပြီး zip ဖိုင်ပြောင်းသွားပါမယ်..)
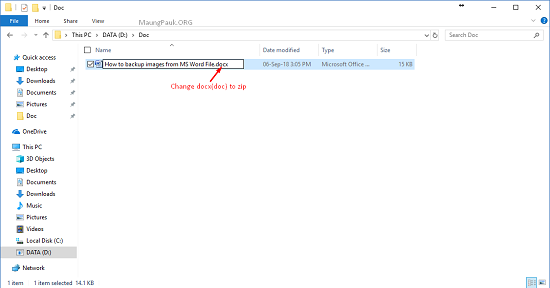
အဆင့္ ၃။ ရလာတဲ့ zip ဖိုင္ကို ညာကလစ္ေထာက္ၿပီး Extract here ဆိုၿပီး ျဖည္ခ်လိုက္ပါ..
(အဆင့် ၃။ ရလာတဲ့ zip ဖိုင်ကို ညာကလစ်ထောက်ပြီး Extract here ဆိုပြီး ဖြည်ချလိုက်ပါ.. )
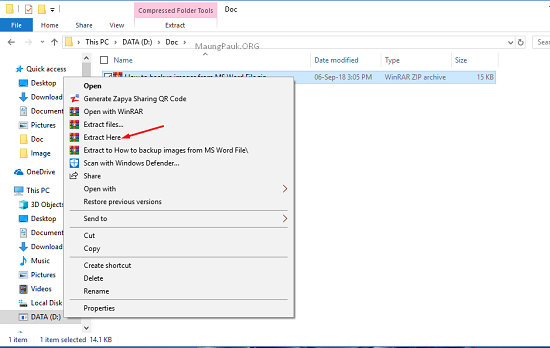
အဆင့္ ၄။ ျဖည္လိုက္လို႔ ထြက္လာတဲ့ထဲက Word ဆိုတဲ့ Folder ကိုဖြင့္ပါ.. အဲဒီထဲကမွ media ဆိုတဲ့ Folder ကိုထပ္ဖြင့္လိုက္ပါ.. အဲဒီမွာ Word ဖိုင္ထဲမွာ ထည့္ထားတဲ့ ပံုေတြအကုန္လံုးရွိပါမယ္.. ကိုယ္ႀကိဳက္တဲ့ပံုကို ရယူႏိုင္ပါၿပီ...
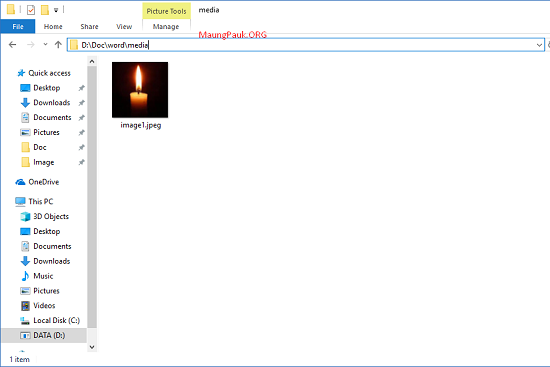 (အဆင့် ၄။ ဖြည်လိုက်လို့ ထွက်လာတဲ့ထဲက Word ဆိုတဲ့ Folder ကိုဖွင့်ပါ.. အဲဒီထဲကမှ media ဆိုတဲ့ Folder ကိုထပ်ဖွင့်လိုက်ပါ.. အဲဒီမှာ Word ဖိုင်ထဲမှာ ထည့်ထားတဲ့ ပုံတွေအကုန်လုံးရှိပါမယ်.. ကိုယ်ကြိုက်တဲ့ပုံကို ရယူနိုင်ပါပြီ...)
(အဆင့် ၄။ ဖြည်လိုက်လို့ ထွက်လာတဲ့ထဲက Word ဆိုတဲ့ Folder ကိုဖွင့်ပါ.. အဲဒီထဲကမှ media ဆိုတဲ့ Folder ကိုထပ်ဖွင့်လိုက်ပါ.. အဲဒီမှာ Word ဖိုင်ထဲမှာ ထည့်ထားတဲ့ ပုံတွေအကုန်လုံးရှိပါမယ်.. ကိုယ်ကြိုက်တဲ့ပုံကို ရယူနိုင်ပါပြီ...)
အဆင္ေျပပါေစ..
ေမာင္ေပါက္< Blogger >
www.maungpauk.org
(Microsoft Word ဖိုင်ထဲက ဓာတ်ပုံတွေကို အကြောင်းကိစ္စရှိလို့ ရယူချင်တယ်ဆိုရင် ယူနည်းလေး ပြောပြချင်ပါတယ်.. ဒီအတိုင်း Word ဖိုင်ထဲက ပုံကို Copy ယူပြီး Word ဖိုင်နဲ့ အခြား Word Processing Software တွေမဟုတ်တဲ့နေရာမှာ Paste ချလို့မရပါဘူး.. ဒီတော့ အဲဒီ Word ဖိုင်ကို နည်းနည်းပြင်ပြီး အထဲက ဓာတ်ပုံတွေကို ယူကြရပါတယ်..)
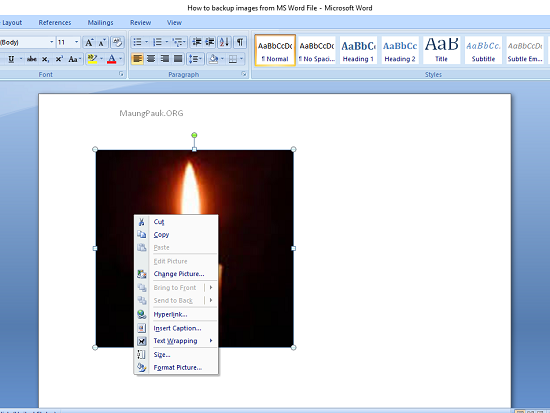
ပထမဆံုးလုပ္ရမွာက Word ဖိုင္ရဲ႕ File Extension ေပၚေအာင္လုပ္ရပါမယ္.. ကိုယ့္မွာ Word ဖိုင္ရဲ႕ Extension ေပၚၿပီးသားဆိုရင္ ဒီအဆင့္ေတြကို လုပ္စရာမလိုပါဘူး.. ဥပမာအားျဖင့္ filename.doc သို႔မဟုတ္ filename.docx လို႔ ေပၚေနရင္ File Extension လုပ္စရာမလိုေတာ့ပါဘူး..
(ပထမဆုံးလုပ်ရမှာက Word ဖိုင်ရဲ့ File Extension ပေါ်အောင်လုပ်ရပါမယ်.. ကိုယ့်မှာ Word ဖိုင်ရဲ့ Extension ပေါ်ပြီးသားဆိုရင် ဒီအဆင့်တွေကို လုပ်စရာမလိုပါဘူး.. ဥပမာအားဖြင့် filename.doc သို့မဟုတ် filename.docx လို့ ပေါ်နေရင် File Extension လုပ်စရာမလိုတော့ပါဘူး.. )
အဆင့္ ၁။ File Extension ေပၚဖို႔အတြက္ Windows 7 မွာဆိုရင္ My Computer ကိုဖြင့္.. Organize ထဲက Layout ထဲက Menu Bar ကိုႏွိပ္..
(File Extension ပေါ်ဖို့အတွက် Windows 7 မှာဆိုရင် My Computer ကိုဖွင့်..)

Menu Bar ေပၚလာတဲ့အခါ Tools Menu ထဲက Folder Option ကိုႏွိပ္..
(Menu Bar ပေါ်လာတဲ့အခါ Tools Menu ထဲက Folder Option ကိုနှိပ်.)
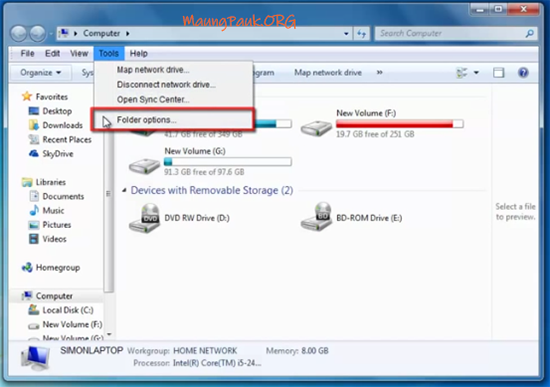
Folder Option ထဲက View Tab ကိုႏွိပ္ၿပီး Hidden Files and folders ေအာက္က Show hidden files, folders, and drives ကိုေရြးၿပီး OK ကိုႏွိပ္ေပးလိုက္ပါ...
(Folder Option ထဲက View Tab ကိုနှိပ်ပြီး Hidden Files and folders အောက်က Show hidden files, folders, and drives ကိုရွေးပြီး OK ကိုနှိပ်ပေးလိုက်ပါ...)
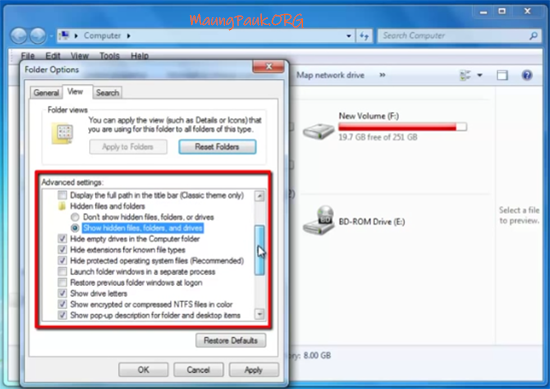
Windows 8 နဲ႔ Windows 10 မွာေတာ့ My Computer ကိုဖြင့္.. View Menu ကိုတစ္ခ်က္ႏွိပ္ၿပီး ညာဘက္နားက File name extensions ကို အမွန္ျခစ္ေပးလိုက္ရံုပါပဲ..
(Windows 8 နဲ့ Windows 10 မှာတော့ My Computer ကိုဖွင့်.. View Menu ကိုတစ်ချက်နှိပ်ပြီး ညာဘက်နားက File name extensions ကို အမှန်ခြစ်ပေးလိုက်ရုံပါပဲ..)
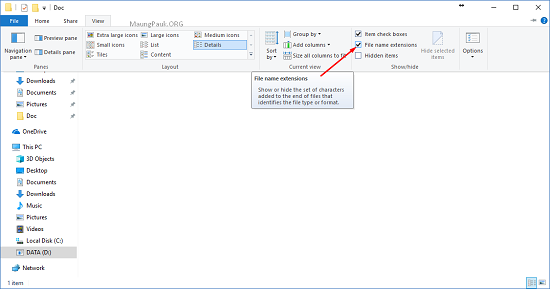
အဆင့္ ၂။ ဒါဆိုရင္ေတာ့ ပံုယူခ်င္တဲ့ Word ဖိုင္မွာ File Extension ေပၚလာၿပီျဖစ္ပါတယ္.. အဲဒီဖိုင္ကို တစ္ခ်က္ႏွိပ္ၿပီး F2 သို႔မဟုတ္ File ကိုညာကလစ္ေထာက္ၿပီး Rename ကိုႏွိပ္ပါ.. ေနာက္ဆံုးက .docx (Word 2003, 2000 ေတြမွာဆို .doc) ကို zip လို႔ေျပာင္းၿပီး Enter တစ္ခ်က္ေခါက္၊ Yes ကိုႏွိပ္ေပးလိုက္ပါ.. filename.docx ဖိုင္ကေန filename.zip ဆိုၿပီး zip ဖိုင္ေျပာင္းသြားပါမယ္..
(အဆင့် ၂။ ဒါဆိုရင်တော့ ပုံယူချင်တဲ့ Word ဖိုင်မှာ File Extension ပေါ်လာပြီဖြစ်ပါတယ်.. အဲဒီဖိုင်ကို တစ်ချက်နှိပ်ပြီး F2 သို့မဟုတ် File ကိုညာကလစ်ထောက်ပြီး Rename ကိုနှိပ်ပါ.. နောက်ဆုံးက .docx (Word 2003, 2000 တွေမှာဆို .doc) ကို zip လို့ပြောင်းပြီး Enter တစ်ချက်ခေါက်၊ Yes ကိုနှိပ်ပေးလိုက်ပါ.. filename.docx ဖိုင်ကနေ filename.zip ဆိုပြီး zip ဖိုင်ပြောင်းသွားပါမယ်..)
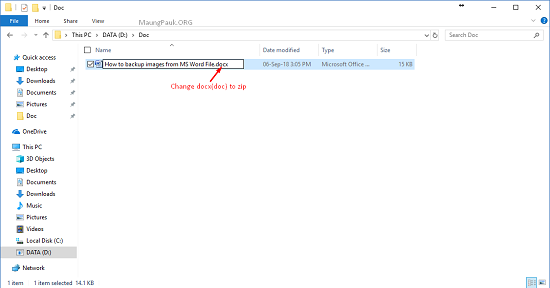
အဆင့္ ၃။ ရလာတဲ့ zip ဖိုင္ကို ညာကလစ္ေထာက္ၿပီး Extract here ဆိုၿပီး ျဖည္ခ်လိုက္ပါ..
(အဆင့် ၃။ ရလာတဲ့ zip ဖိုင်ကို ညာကလစ်ထောက်ပြီး Extract here ဆိုပြီး ဖြည်ချလိုက်ပါ.. )
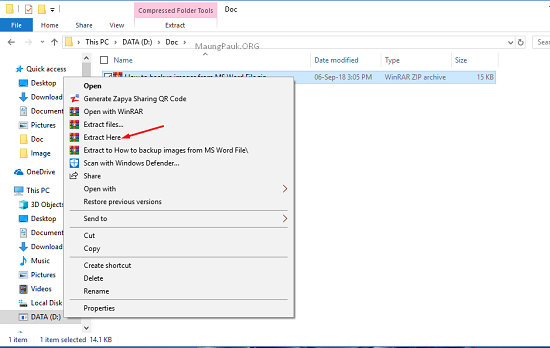
အဆင့္ ၄။ ျဖည္လိုက္လို႔ ထြက္လာတဲ့ထဲက Word ဆိုတဲ့ Folder ကိုဖြင့္ပါ.. အဲဒီထဲကမွ media ဆိုတဲ့ Folder ကိုထပ္ဖြင့္လိုက္ပါ.. အဲဒီမွာ Word ဖိုင္ထဲမွာ ထည့္ထားတဲ့ ပံုေတြအကုန္လံုးရွိပါမယ္.. ကိုယ္ႀကိဳက္တဲ့ပံုကို ရယူႏိုင္ပါၿပီ...
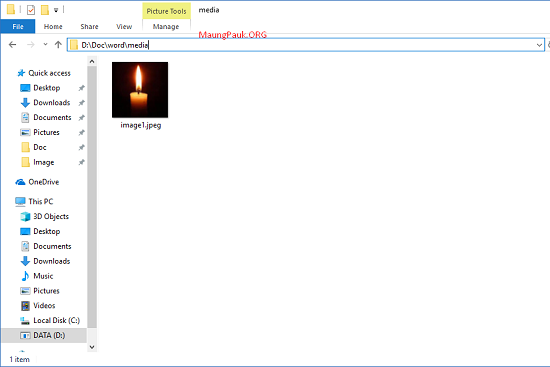
အဆင္ေျပပါေစ..
ေမာင္ေပါက္< Blogger >
www.maungpauk.org












Post A Comment:
0 comments: